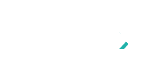ShackNews: Windows 10 - How To Stop Automatic Updates
Windows 10 released last week, which means those who decided to take the plunge once it was available should expect a regular dose of updates while Microsoft patches its latest operating system.
While regular updates can be seen as a good thing, what isn’t good is the way Windows 10 automatically restarts itself in order to complete each update without saving the state of open applications. If you were in the middle of some important project and didn’t save, you could be cursing up a storm when you return to your freshly-rebooted Windows 10 PC.
Fortunately, there’s a way to stop Windows from automatically rebooting itself in order to complete an update. Here’s how to do it:
1-Click on the Windows Start button and select Settings.
2-Within Windows 10 Settings, click on Update & Security.
3-In Update & Security, click on the Advanced Option link towards the bottom of the right window inside the Windows Update section. You should find yourself in the Windows Update section by default.
4-In the Advanced Options section, Windows will ask how you’d like to choose how updates are installed. By default, automatic is selected. Click on that drop-down menu and select Notify to schedule restart.
If you follow these four simple steps, you should now be notified the next time Windows has an update for your computer.